Today I was sent a license agreement as a 6 page pdf file, I was asked to sign the document and send it back. All very well but I was in a hurry and wanted to get to work a little faster than the postal service might allow. I have a scanner so I figured I could sign a copy of the last page then scan it and convert to pdf. I could have then sent the original license pdf plus the last page by email but that did seem a little unprofessional. So then how to combine the signed page with the rest of the pages of the license agreement? Well opening the original pdf in Preview I could select pages 1 to 5 to print and then use the “Save as pdf” option from the “PDF” button so create a new pdf with just the first 5 pages.
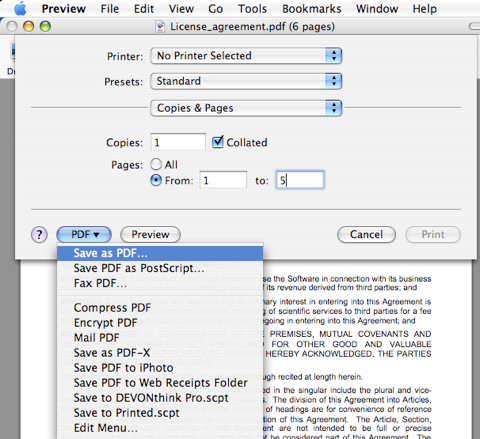
Now create an Automator workflow to join the files. Open Automator and you should see a three pane window. The first pane contains the library of applications that have automator actions, the next pane shows the actions available for the selected application. Double click on an action to add it to the workflow in the third pane. No add these actions From the Finder library select:- Get Specified Finder Items Sort Finder Items (and from the pulldown menus select “name” and “ascending” From the PDF library select:- Combine PDF Pages Then finally from the Preview Library selct:- Open Images in Preview.
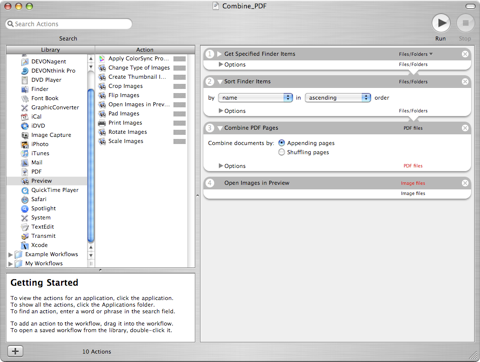
Now save the workflow as CombinePDF in “username/Library/Workflows/Applications/Finder/” Now when you select several pdf files in the Finder, control-click (or right click) will bring up a menu that includes automator actions, choose combinePDF and Preview will open showing a single document containing all files.
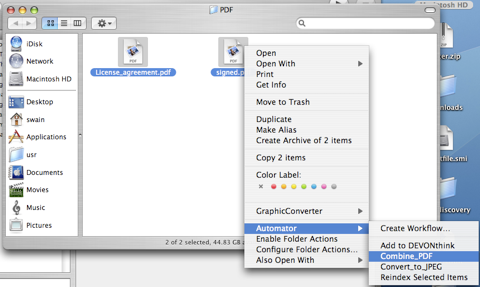
Note I added a sort option, this was to give some control over how the files were combined. If you now name them alphabetically then they will be combined as desired.
Last Updated July 2011